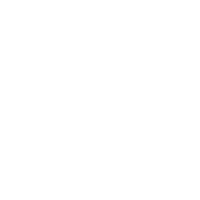
STEP ONE : DOWNLOAD THE MEDIA
The first thing for moving a podcast into uStudio is to obtain the media files from the podcast itself.
There are a couple of ways to do this, depending on the application you are using. Please make sure you own the content or have permission to republish it.
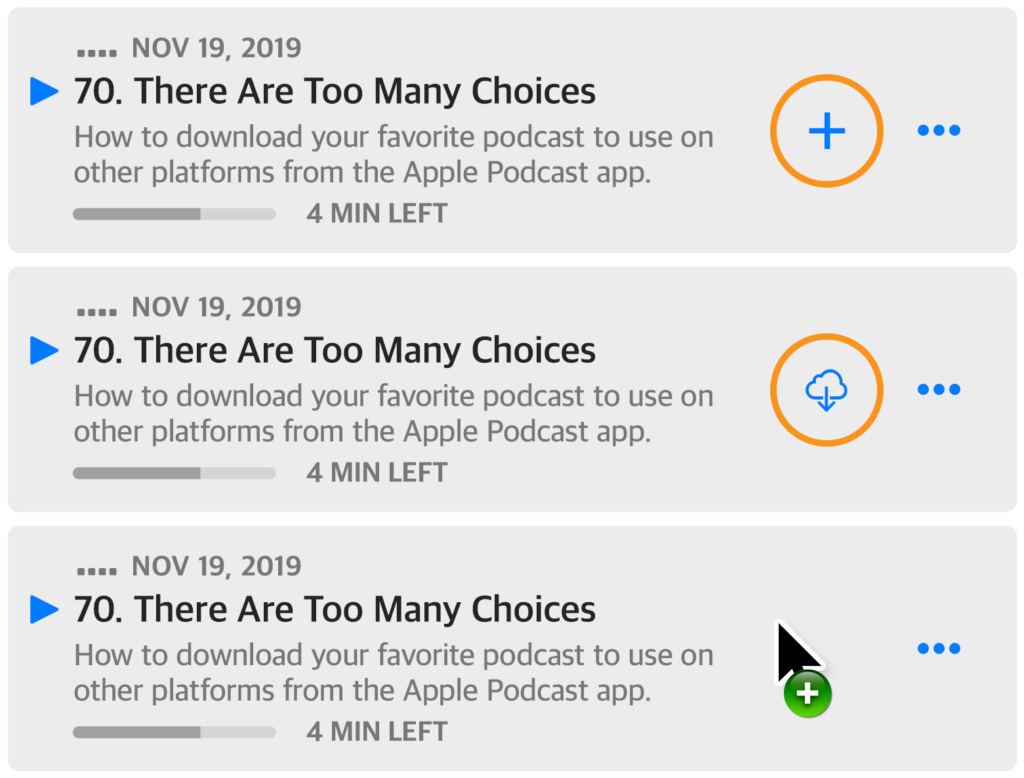
- In the Apple Podcasts
 app on your Mac, search to find podcasts, or click an item under Apple Podcasts in the sidebar on the left.
app on your Mac, search to find podcasts, or click an item under Apple Podcasts in the sidebar on the left. - Do one of the following:
- Control-click an episode, then choose Add To Library.
- Hold the pointer over an episode, then click the Add button
 .
.
Note: You may need to select a show to see its episodes.
- To download the episode, click the More button
 , then choose Download Episode. Optionally, you can click the Download button
, then choose Download Episode. Optionally, you can click the Download button  next to the item.
next to the item. - Once downloaded, drag and drop the episode from the Apple Podcast app to the folder you want to add it to.
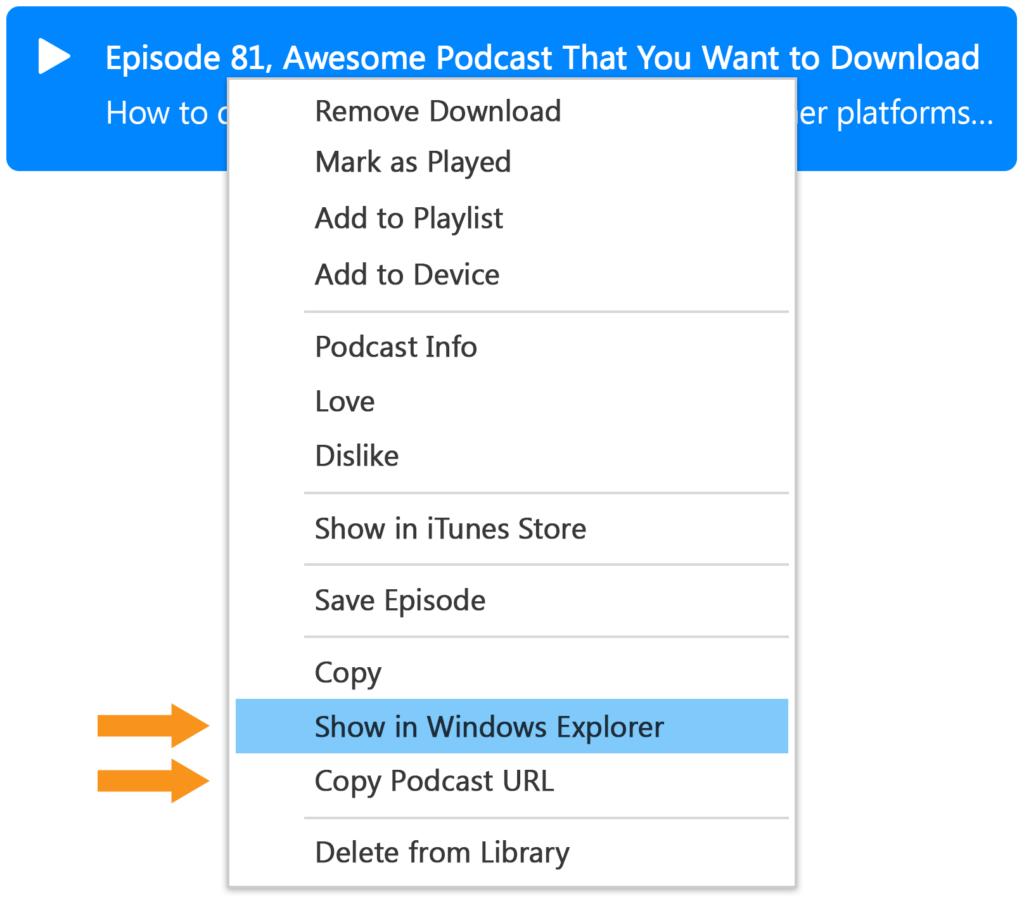
- In the iTunes app
 on your Mac or PC, choose Podcasts from the pop-up menu at the top left.
on your Mac or PC, choose Podcasts from the pop-up menu at the top left. - When you find a podcast you want to download, do one of the following:
- Download a single episode: Click the Get button next to the episode.
- Subscribe to the podcast: Click Subscribe. iTunes downloads the most recent episode.
- Right-click on an episode you’ve downloaded and select “Show in Finder” (in OSX) or “Show in Windows Explorer” to open the containing folder.
It’s also possible to get the underlying RSS feed URL from a podcast application and use any number of other podcast tools to pull down the media files themselves. (For instance, in iTunes you can get this URL by right-clicking on a show you have subscribed to and clicking “Copy Podcast URL”). Some podcasts have their RSS feed URL on their websites, usually identified by the orange RSS icon.
Note: You will need the RSS feed URL later on for getting the show image, as well as potentially referring to other metadata.
STEP TWO : UPLOAD THE MEDIA TO USTUDIO
Once you have the media files, you can upload them to your uStudio environment.
You can drag-and-drop to upload many at once, however keep in mind that if the files are not named clearly (including the order they appeared in the original feed), you may not remember which show or even which episode metadata corresponds to each episode after it’s finished.

If you are using uStudio’s PMC, you can add each episode directly to the show. If you are using uStudio’s Hub application, you will need to upload the files to “All Media” first, then publish them to the destination which corresponds to the correct show by dragging and dropping.
STEP THREE : PROVIDE THE METADATA AND ASSIGN TO A SHOW
After the episode(s) have been uploaded, you will need to enter the proper metadata for each episode.
The episode detail page will show you the thumbnail, title, and description of what is already associated to the episode. You will need to go into the edit screen to view the keywords and internal notes for the episode. You can copy the show image from the RSS feed, or download the image, and upload it as an episode icon within the PMC. Once the episode is edited correctly, you may publish it to a show within your studio.
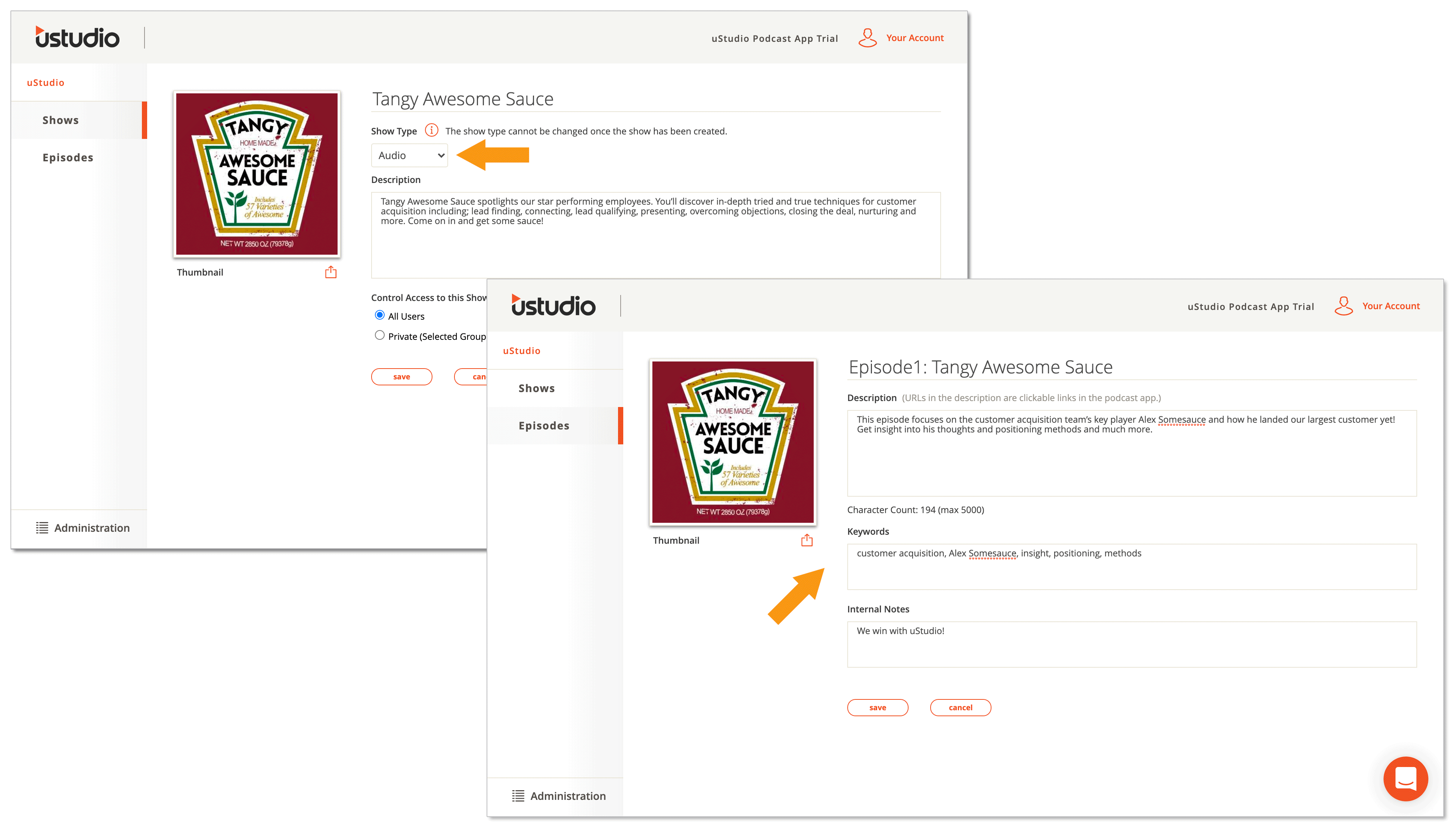
There are two ways to add episodes to a show in the episodes section. Select “list view” on the right side of the page, select “Publish to Show” on the episode you wish to upload, then select the appropriate show(s) you wish to publish the episode to. Or, you can select an individual episode, select “Publish to Show” on the right of the page, then select the show you wish to publish the episode to.

STEP FOUR : ORDERING THE EPISODES
In the PMC you have the ability to order episodes in shows in a way that makes the most sense to your company.
When you re-upload and re-publish the episodes, the original publishing date will be lost in the process, and subsequently the order will likely not match what was in the podcast originally. In the PMC, click on the Show in which you would like to adjust the episode order. Then, click on the grid icon next to the episode you would like to move and drag it up or down in the list to re-order the episodes.

STEP FIVE : KEEPING UP TO DATE
Each time a new episode is added to the podcast (assuming the new content is relevant to your organization) you will need to repeat steps 1, 2, and 3 for the new episode.
You can also always re-order, unpublish, or even replace existing episodes should the original podcast change
(e.g. if the original podcaster replaces the media file for an existing episode).